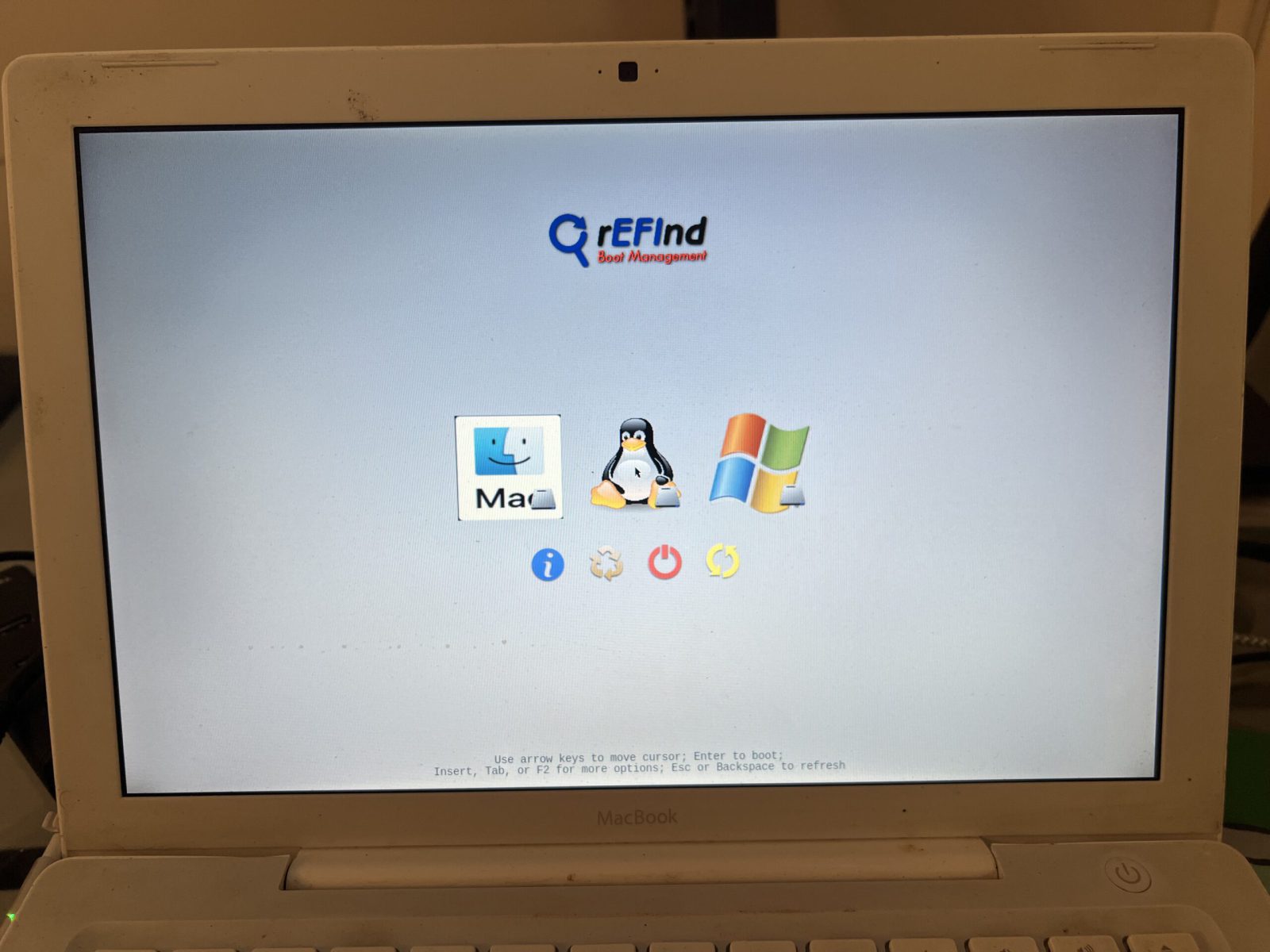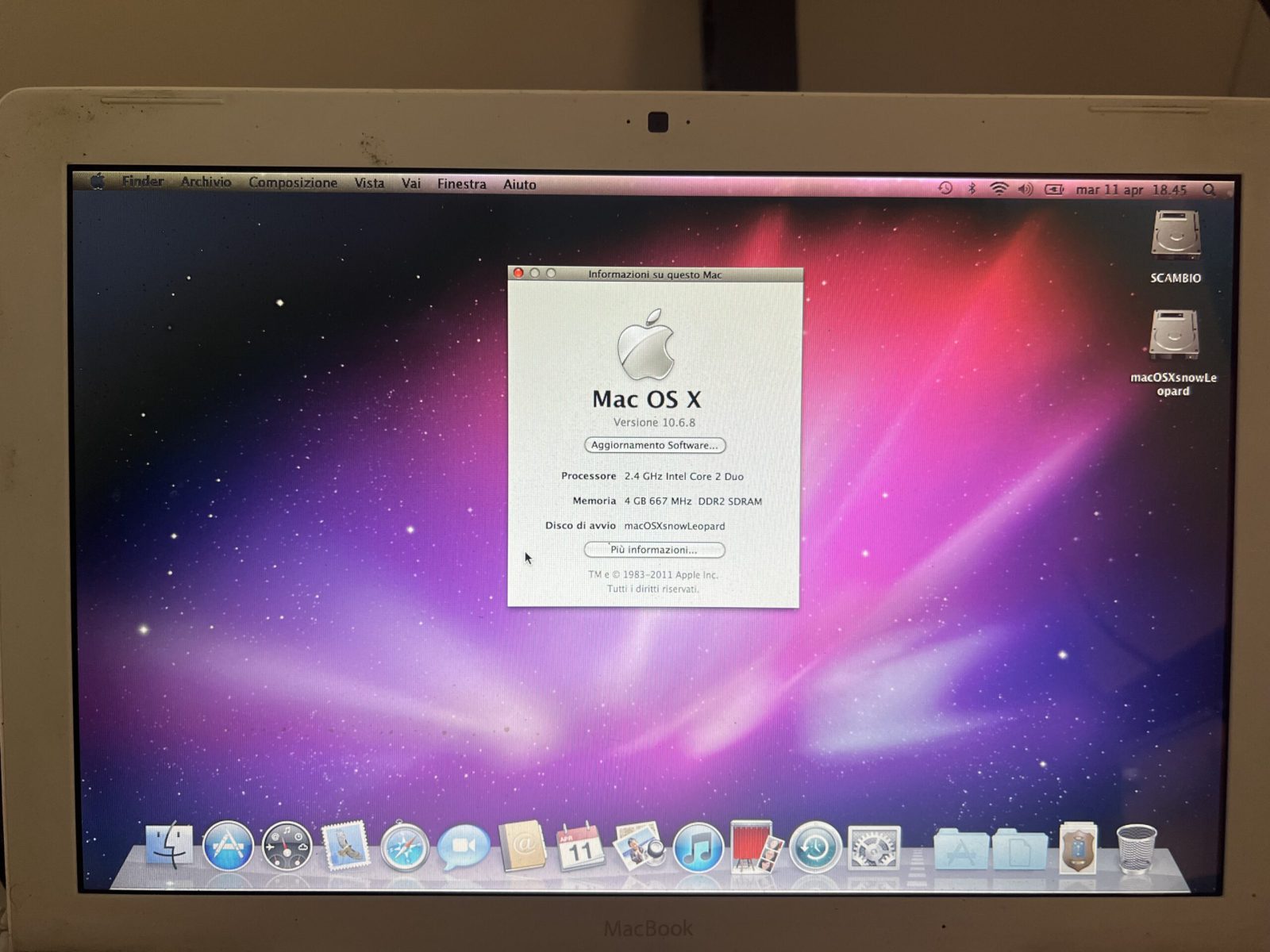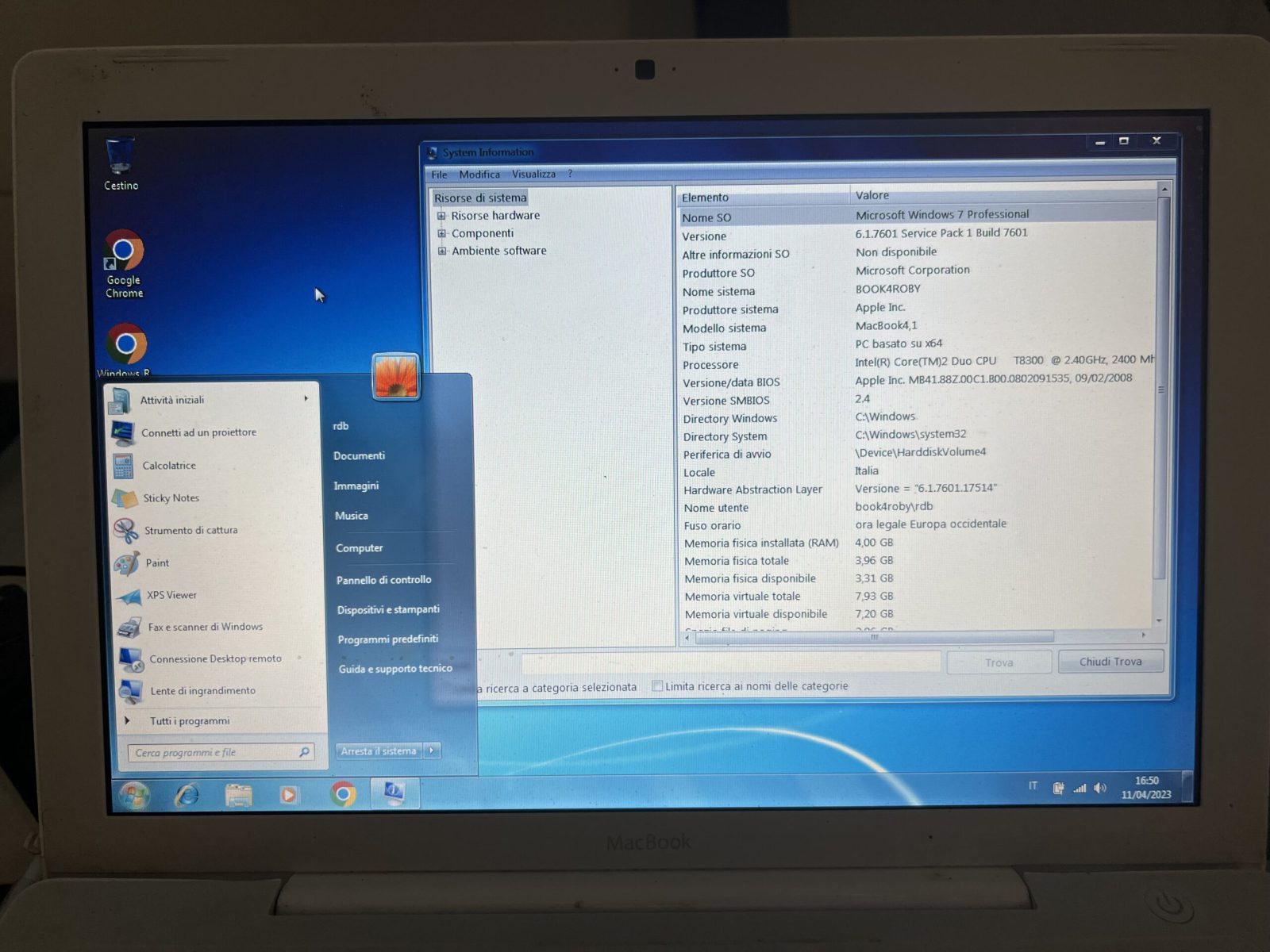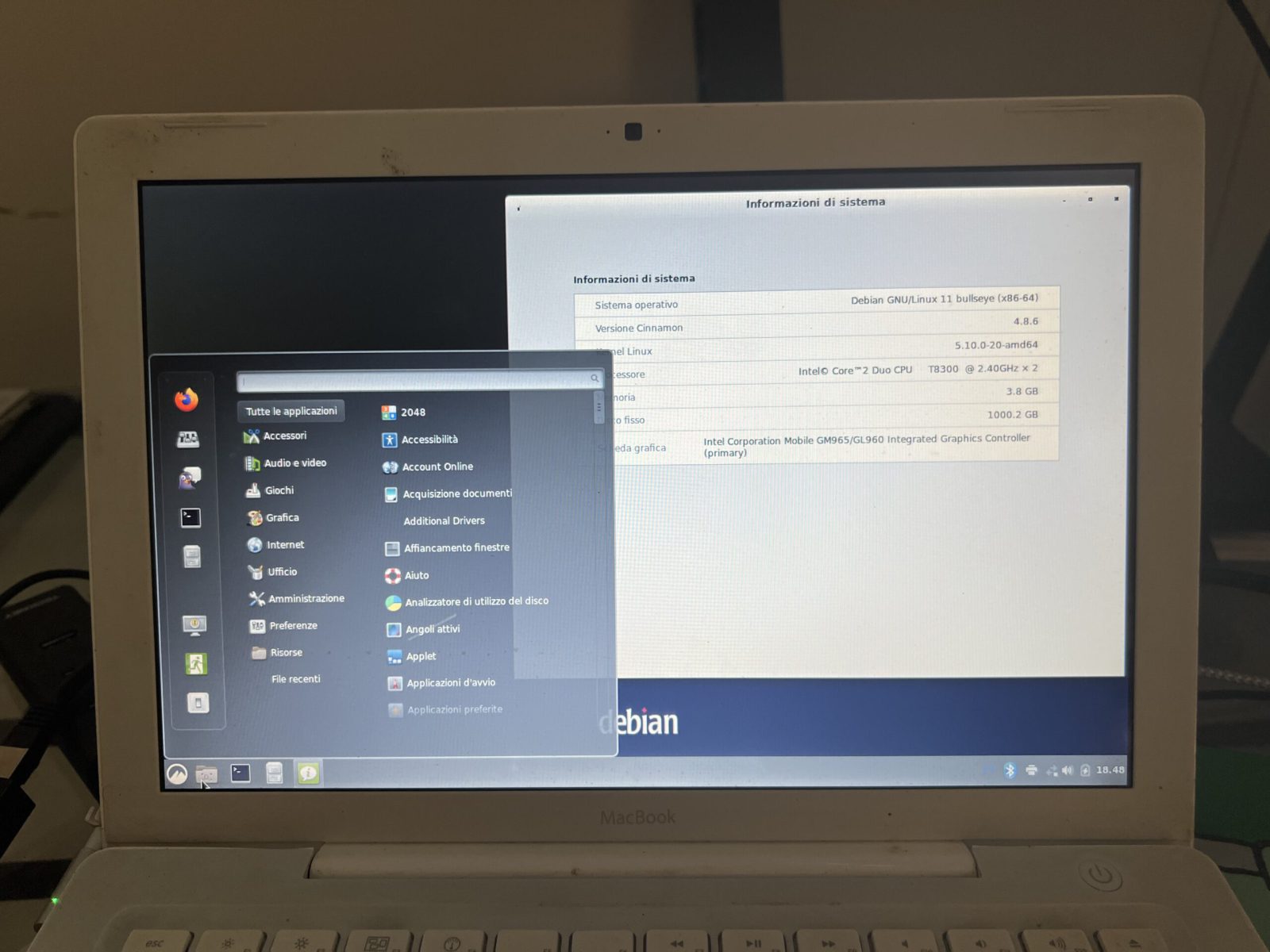Treble-Boot Mac OS X 10.6.8 Snow Leopard, Microsoft Windows 7, Linux Debian 11
Che ci si creda o no, ma il termine treble esiste veramente in inglese, secondo il Merriam-Webster Dictionary. Avrei potuto usare il termine threefold, ma pur non essendo di madrelingua inglese mi suonerebbe strano e non renderebbe lo stesso concetto di dual- o multi-boot 😉.
Vedi la Dichiarazione Liberatoria (Disclaimer) per le avvertenze sulla procedura di seguito descritta.
Ho seguito in linea di massima la procedura descritta per il Treble-Boot sul MacBook Pro, adattandola all’HW in questione, essendo questo più vecchio e le versioni dei sistemi operativi Mac e Windows differenti.
In internet si trovano molti siti colle istruzioni per installare diversi sistemi operativi su un mac, con o senza Boot-Camp nel caso di Windows, con Grub o un altro bootloader nel caso di Linux.
Il MacBook (anche nella versione Pro) offre la possibilità premendo il tasto OPT all’accensione di scegliere da quale drive, partizione o volume si voglia avviare.
Seguendo quindi il Rasoio di Occam, che in sinstesi dice “La soluzione più facile ad un problema è sempre la più semplice” ho rinunciato ad installazioni complicate e che richiedono molto tempo, non installando alcun boot-loader nè utilizzando Boot-Camp.
L’Apple MacBook, 13″ (mac4giulia) di questo articolo mi è stato dato da mio fratello, era usato dalla sua compagna e funzionava regolarmente, quindi avrei potuto direttamente procedere all’installazione degli altri due sistemi operativi.
Nel seguito userò i seguenti termini per i tasti speciali del mac:
alt = ⌥, anche chiamato opzione cmd = ⌘, anche chiamato command ctrl = anche chiamato control (o Steuerung in tedesco)
il + (più) indicherà che i tasti devono essere premuti contemporaneamente.
Re-Inizializzazione del MacBook
Questo passo non è assolutamente necessario, ma per avere un MacBook ed una procedura “puliti” e cancellare qualsiasi traccia dei dati precedentemente salvati sul mac, ho preferito re-inizializzarlo.
Preparazione dell’HW necessario
- Collegato il DVD-R esterno, un mouse ed una tastiera, tramite un USB-Hub, alla porta USB destra del mac.
- Collegato il cavo ethernet della mia rete.
- Inserire il DVD originale di Mac OS X Snow Leopard nel DVD-R esterno ed avviare il mac.
Re-installazione di Mac OS X 1o.6.8 Snow Leopard
- Cliccare su Utility Disco.
- Scegliere il disco rigido dove installare il sistema operativo (nel mio caso: macOSXsnowLeopard) e cliccare su Inizializza.
- Uscire dalle Utility Disco.
- Cliccare su Mac OS X installazione, selezionare la partizione/il disco dove installare mac OS X (nel mio caso macOSXsnowLeopard, vedi punto 5.), cliccare su Continua e seguire le istruzioni.
L’installazione termina caricando il sistema operativo appena installato.
- Aggiornare il sistema cliccando sul menù Apple (la mela, in alto a sinistra) → Informazioni su questo Mac → Aggiornamento software.
- Ripetere l’operazione più volte finché nessun aggiornamento è più disponibile.
- Durante gli aggiornamenti il mac si riavvierà più volte.
- Se si vuole, si possono selezionare le installazioni opzionali contenute nel DVD del Mac OS X Snow Leopard, io l’ho fatto.
- Espellere il DVD del Mac OS X Snow Leopard.
Primo Partizionamento del disco rigido
- Avviare le Utility Disco e selezionare il disco rigido (nel mio caso …, spazio disponibile nel mio caso: 1 Tb, il secondo della lista).
- Cliccare su Partiziona, quindi
- cliccare sul + sotto il grafico.
- Inserire
- Nome (a scelta): Win7pro.
- Formato: exFAT.
- Dimensioni, lasciare il default. Nel mio caso: 743,00 Gb.
- Cliccare su Applica, quindi su Partiziona.
Installazione di MS Windows 7 Professional
Il DVD-R esterno, il mouse e la tastiera erano già collegati al mac tramite l’USB-Hub.
- Espellere il DVD di Mac OS X Snow Leopard, se non già fatto al punto 10., inserire il DVD di Windows 7 Professional nel DVD-R e riavviare il mac tenendo premuto ALT.
- Premere un tasto quando richiesto se si voglia caricare il sistema dal CD/DVD.
- Avere pazienza, il caricamento del programma di installazione dura un po’.
- Scegliere Lingua da installare, Formato ora e valuta, Layout di tastiera o metodo di input. Nel mio caso ho lasciato i default.
- Cliccare su Avanti e poi su Installa. Inserire la Product Key e cliccare su Avanti. Accettare la Licenza d’Uso e cliccare su Avanti.
- Cliccare su Personalizzata: Installa solo Windows (opzione avanzata).
- Eliminare la partizione appena creata (nel mio caso Win7pro).
- Cliccare su Spazio non allocato e cliccare su Avanti (non creare alcuna partizione) e quindi su OK.
- Inserire il Nome PC e cliccare Avanti.
- Si può cliccare o su Usa impostazioni rapide o su Personalizza.
- Io ho cliccato su quest’ultima opzione.
- Ho confermato i defaults fino alla pagina Condividi informazioni con Microsoft e altri servizi.
- Ho disattivato tutto a parte le due ultime opzioni, quelle sulla localizzazione e su Windows Defender.
- Ho cliccato su Avanti.
- Inserire Nome utente e Password, quindi cliccare su Fine.
Alla fine della configurazione è comparsa la scrivania di Windows.
- Aprire il programma di partizionamento di Windows e ridurre la dimensione della partizione con Windows 7 Professional.
- Creare la partizione per Linux,
- Spegnere il mac.
Installazione di Linux Debian 11
- Scollegare il DVD-R esterno, inserire la chiavetta USB con l’installatore di Linux, collegare l’adattatore USB-Ethernet e collegare un cavo ethernet, lasciare il mouse e la tastiera collegati al mac tramite l’USB-Hub.
- Accendere il mac tenendo premuto il tasto ALT.
- Scegliere “Advanced Graphical Install” e seguire le istruzione per installare Linux, ovvero scegliere uno dopo l’altro i vari passi.
- ATTENZIONE! Saltare l’installazione del Grub Loader!
- Proseguire con gli ultimi passi fino alla fine.
Installazione di rEFInd (boot loader)
Per configurare rEFInd ho usato le istruzioni del suo sviluppatore, avviando il mac dal mac OS X Snow Leopard.
…
Conclusioni